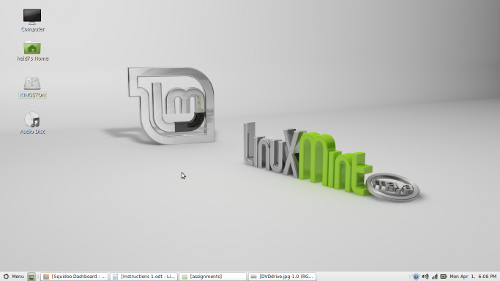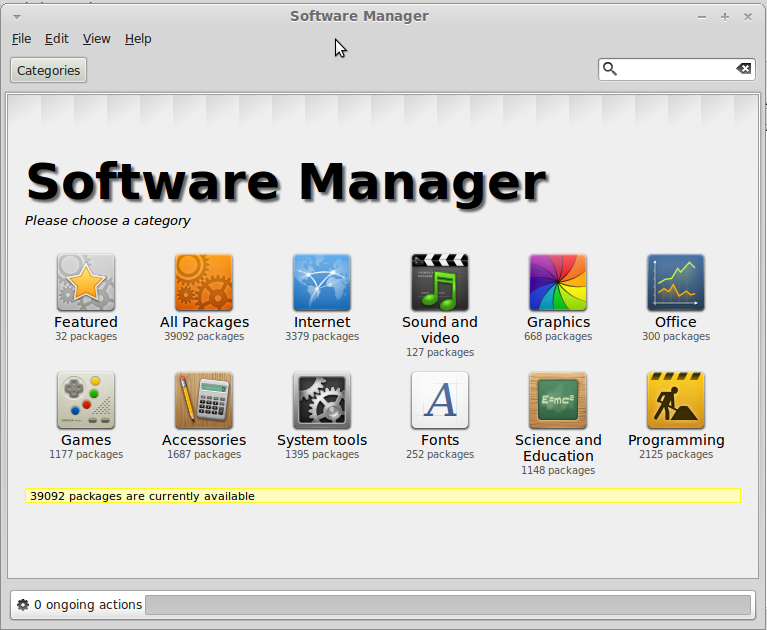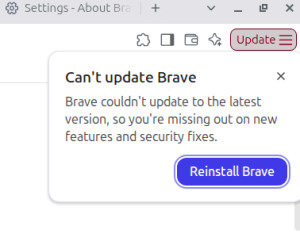Building Your Own Computer
What do you look for in a new computer? You could buy one ready-made from one of many large corporations like Dell or Compaq or find a friendly computer professional who can custom-build one to suit your needs. If you have a little technical ability and don’t mind working with the insides of your own computer, you can also save a little money and buy the parts to build your own. The pictures below are from a computer I built just recently, with a 1-TB hard drive, 3.3-GHz processor and 32 GB RAM for about $250 less than a similar computer I spotted on Amazon.
Needed Parts
 Computer case: This is the “box” that holds all the important components of your computer other than the monitor and input devices and theoretically protects it from routine bumps. Computer cases will include mounts for the motherboard, DVD drive and power source. They are available in a lot of styles, so you can pick one that shows off what’s inside your desktop or matches your gaming habits or office décor. Important considerations include buying one that’s big enough to hold all the components you plan to put inside, yet small enough to fit in the area where you plan to put it.
Computer case: This is the “box” that holds all the important components of your computer other than the monitor and input devices and theoretically protects it from routine bumps. Computer cases will include mounts for the motherboard, DVD drive and power source. They are available in a lot of styles, so you can pick one that shows off what’s inside your desktop or matches your gaming habits or office décor. Important considerations include buying one that’s big enough to hold all the components you plan to put inside, yet small enough to fit in the area where you plan to put it. Power source: This is the “plug-in” that provides power for your computer. Check the watts. While some beginners may opt for the power source with the highest wattage, this is not necessarily the best for your particular computer. A mid-range model like this 650-watt unit should be enough for most computer needs, though that can vary according to whether you want a souped-up gaming computer for those intense “World of Warcraft” marathons or a bare-bones unit for your office. If you can find the wattage needs of your components, add them up to see what kind of power your computer you need.
Power source: This is the “plug-in” that provides power for your computer. Check the watts. While some beginners may opt for the power source with the highest wattage, this is not necessarily the best for your particular computer. A mid-range model like this 650-watt unit should be enough for most computer needs, though that can vary according to whether you want a souped-up gaming computer for those intense “World of Warcraft” marathons or a bare-bones unit for your office. If you can find the wattage needs of your components, add them up to see what kind of power your computer you need. Motherboard: The Motherboard contains circuitry that connects all the other electronic parts and holds the CPU, heat sink, RAM and connectors for all other devices for your computer. Motherboards also provide options for connectivity to USB and PS/2 devices along with peripherals like the DVD drive, monitor, input devices and printer. Checking the exact configuration of the motherboard is recommended to ensure that all other essential components will function correctly.
Motherboard: The Motherboard contains circuitry that connects all the other electronic parts and holds the CPU, heat sink, RAM and connectors for all other devices for your computer. Motherboards also provide options for connectivity to USB and PS/2 devices along with peripherals like the DVD drive, monitor, input devices and printer. Checking the exact configuration of the motherboard is recommended to ensure that all other essential components will function correctly. Central Processing Unit (CPU): Also called the processor, the CPU executes programs, including making mathematical calculations and comparing the results against other variables in a program. A measure of performance is the GHz, which is a measurement of the number of calculations that a processor can perform in a second. 1 GHz equals 1000 calculations per second. If you expect to run programs that are processor-intensive, look for a CPU that has a good warranty and has a higher GHz rating.
Central Processing Unit (CPU): Also called the processor, the CPU executes programs, including making mathematical calculations and comparing the results against other variables in a program. A measure of performance is the GHz, which is a measurement of the number of calculations that a processor can perform in a second. 1 GHz equals 1000 calculations per second. If you expect to run programs that are processor-intensive, look for a CPU that has a good warranty and has a higher GHz rating.
 Heat sink: This device uses a fan to draw heat away from the processor to prevent damage from overheating. If it doesn’t already come with the processor, you will have to order it separately. Do not forget this component because you will have to replace the processor very soon if it overheats.
Heat sink: This device uses a fan to draw heat away from the processor to prevent damage from overheating. If it doesn’t already come with the processor, you will have to order it separately. Do not forget this component because you will have to replace the processor very soon if it overheats.
 Random Access Memory (RAM): The RAM is a flat stick, or series of flat sticks, that temporarily stores unsaved data on a computer and provides a place for the CPU to store the results of calculations while executing a program. If the computer loses power or is turned off without saving data in the RAM, the information stored on it will be lost. Memory-intensive programs like popular online games will usually require more RAM and, if the system doesn’t have enough, it will become slower and begin saving temporary data wherever it can find a place (usually in the hard drive).
Random Access Memory (RAM): The RAM is a flat stick, or series of flat sticks, that temporarily stores unsaved data on a computer and provides a place for the CPU to store the results of calculations while executing a program. If the computer loses power or is turned off without saving data in the RAM, the information stored on it will be lost. Memory-intensive programs like popular online games will usually require more RAM and, if the system doesn’t have enough, it will become slower and begin saving temporary data wherever it can find a place (usually in the hard drive). Hard drive: The device that installed programs and saved files are stored on. Hard drives on the market have capacities as small as 4 gigabytes or as large as 12 terabytes for some heavy-duty hard drives. Make sure you have an I/O Cable, which connects the hard drive to the motherboard. It might be part of the power source or a separate cable.
Hard drive: The device that installed programs and saved files are stored on. Hard drives on the market have capacities as small as 4 gigabytes or as large as 12 terabytes for some heavy-duty hard drives. Make sure you have an I/O Cable, which connects the hard drive to the motherboard. It might be part of the power source or a separate cable.
 Network Interface Card (NIC): This device enables connectivity with a network. It can be a wireless NIC that enables connectivity with a Wi-Fi router if you’d rather not deal with the hassle of running an Ethernet cable. While not critical if you plan on just using programs that don’t require an Internet connection on your computer and carrying files around on a few flash drives, the NIC provides functionality for many modern computer functions like file sharing, Web surfing, video conferencing and email.
Network Interface Card (NIC): This device enables connectivity with a network. It can be a wireless NIC that enables connectivity with a Wi-Fi router if you’d rather not deal with the hassle of running an Ethernet cable. While not critical if you plan on just using programs that don’t require an Internet connection on your computer and carrying files around on a few flash drives, the NIC provides functionality for many modern computer functions like file sharing, Web surfing, video conferencing and email. DVD drive: The DVD drive provides one method for installing your Operating System once the computer is assembled. It also provides a method for accessing files and playing movies, music and any other media that you have on a DVD or CD. A lot of DVD drives are advertised as “burners”, basically meaning you might be able to copy data on a CD to another device. Just be careful, because the Copyright Police might come after you if you’re burning copies of “The Avengers” or any other blockbuster movie.
DVD drive: The DVD drive provides one method for installing your Operating System once the computer is assembled. It also provides a method for accessing files and playing movies, music and any other media that you have on a DVD or CD. A lot of DVD drives are advertised as “burners”, basically meaning you might be able to copy data on a CD to another device. Just be careful, because the Copyright Police might come after you if you’re burning copies of “The Avengers” or any other blockbuster movie.
- Monitor, keyboard and mouse. The monitor enables users to see what their computer is doing at any given time. Look for a good VGA graphics card, which processes graphics in a way that the monitor can understand. The keyboard and mouse are the most common input devices for computers.
- Operating System: This is a basic set of instructions for your computer that controls the hardware. You can choose Windows, Mac, Unix, or one of the many varieties of Linux. Windows and Mac are okay for most people, but if you’re on a budget, I recommend Linux. You can usually either download it for free to put on an empty CD, or buy a Linux installation CD for about $10-15.
- Toolkit: Should include a screwdriver with several detachable bits, a small bag for holding screws, spare screws in case one is missing, anti-static gloves, an anti-static mat, and an anti-static wrist strap.
- Dust-free and static-free workplace. Both dust and static can damage the computer. Choose an area that is not heavily carpeted and free of static-generating elements. Dust the area even if you don’t see any.
Instructions:
- Put on anti-static gloves and anti-static wristband. Attach the wristband to a metal object that is free of electrical charges to ground it. Place the anti-static mat on the floor next to your workplace to stand on. This helps prevent the damage that static can do to the motherboard and other sensitive parts.
- Open the computer case. Remove screws on each side of the computer case that contains the motherboard mount and place them in the bag. Remove the sides, and place each side in an area of your workspace or somewhere nearby if they’re in the way.
- Mount the motherboard. This is an important early step to avoid jarring and possibly damaging parts later on. Line it up so that the holes with white circles on the motherboard line up with the metallic brackets on one of the wide case sides and attach screws at each hole.
- Attach the RAM. Match each stick with the appropriate slots. Open the braces. Slide the sticks into the slots. They should go in easily. If they don’t, ensure that you have them lined up correctly and check for potential obstacles. The braces should automatically close when you have them in place.
- Install the CPU. The CPU is delicate, so do not drop or try to force it into place. Depending on the motherboard, you may have to remove a black cover and remove a metal frame before installing the CPU. Look for a little yellow arrow in one corner of the CPU. It should line up with an arrow on the mount. If the CPU looks misaligned or does not fit, remove it and check your alignment. Replace the metal frame. The frame should screw back down easily. If it does not, check your alignment and also insure that your CPU matches the type specified by the type of motherboard.
- Install the heat sink. The heat sink sits directly above the CPU. Gently put it in place with each leg above one of the round cut-outs near the CPU. Plug the cord into the appropriate slot and secure the heat sink in place by pushing down the legs on each corner.
- Install the hard drive. Mount the hard drive in the appropriate place inside the case. Attach the I/O cable into the appropriate slot on the motherboard and to the hard drive’s slot.
- Install the DVD drive. Mount the DVD drive inside the case. It should line up with a slot on the case exterior to enable use. Install the cord, in this case one of several on the power source, into the appropriate slot.
- Connect the case fans. When the computer is working, it can generate a lot of heat that can damage electronics if it has no way to escape. Two or three fans should be sufficient.
- Install the NIC. It should slide easily into place. Ensure that it is aligned with the appropriate slot.
- Install the power source. This powers the internal devices. This particular power source includes several cords to be connected to the motherboard, hard drive, DVD drive and fans.
- Close the lid. Secure the case sides in place with the screws you removed earlier. Ports for USB and other devices should be easily accessible. Check the alignment of ports, hard drive, DVD drive and power source if you have difficulty assembling the case.
- Connect monitor, keyboard and mouse. Connect the monitor to the VGA-enabled graphics card. If they do not go into place easily, check to ensure that you are plugging them into the correct slots.
- Plug in power source and monitor. The power source should have included a cord to plug the computer into an electrical outlet or power strip.
- Install Operating System. This is a multi-step operation that installs your preferred operating system. You will be prompted to choose a language and time zone, format the hard drive and select initial options like a username and password for the administrator account.
- Check everything as you go. Problems may not be immediately obvious or may be dismissed as an individual “quirk” of the computer when it’s easy to fix at this stage. Make sure all cables are securely connected, the CPU and RAM are securely in place and the motherboard is mounted correctly. Be sure to see a list of common problems below.
- Install desired programs. Linux Mint provides an easy-to-use software manager for installing and uninstalling programs. Free options include Open/LibreOffice for office software, GIMP for photo editing, Blender for 3D modeling and animation, some cute free games, educational software, and options for programmers.
Common Problems:
- It won’t power up. Check to insure that all cables and parts have been securely attached in the appropriate slots. Especially check the power source. Don’t forget to plug it into an electrical outlet or a power strip connected to one.
- It won’t load the OS. Did you install the OS? Access the BIOS to check boot options. Check cords on the motherboard, especially those connected to the hard drive.
- I’m getting I/O errors or the computer doesn’t recognize the hard drive. May be a problem with the hard drive. It could be a faulty hard drive or the I/O cable wasn’t secured.
- It keeps shutting down and rebooting. It could be a variety of hardware problems. It may be a fault with the motherboard or CPU or the computer isn’t getting enough power. It could be issues with overheating or a bad driver. It could be issues with the BIOS settings. Record any information you can get if you’re getting the “Blue Screen of Death” and troubleshoot as necessary. It may mean replacing hardware, making sure the fans are working correctly, or tweaking BIOS settings.
- It seems to be running slow. Either the processor is just naturally slow, it wasn’t installed correctly, something got jostled during installation, or it is a faulty processor. If it’s running fine but you worry about it becoming slow, steps you can take include:
- Install a good anti-virus. Pick a reputable one like Norton or Kapersky. It should be updated frequently. It is not recommended to install more than one anti-virus program because they may be incompatible.
- Be careful while using the Internet and email. If you get an email from an unknown recipient or an attachment from somebody who usually doesn’t send you attachments, don’t open it because it can take over your computer. If a friend sent you the email, give him a call and ask him about it. Don’t click on any ads that scream words like “Free” or “Winner” or “Work-At-Home Program”.
- Get a health check regularly. Like most machines, your computer can develop malfunctions over time. If it doesn’t seem to be working like it used to, it may be time to check it over, replace parts or upgrade your Operating System as needed. Have a professional scan it for viruses and other hidden problems that can cause your system to become slow.
- It slows down if I run a memory-extensive program or it has been on for a while. You may need more RAM. If you enjoy playing games on your computer, you might consider upgrading your graphics card to one that is designed for gaming.
- It won’t accept USB or PS/2 peripherals. It’s possible for the ports to be turned off. Check settings in Control Panel or your operating system’s equivalent. Inspect the motherboard for damage in the area of the ports. Make sure you have appropriate ports for the device you want to connect to your computer and the motherboard is mounted correctly.
- I need more memory on the hard drive. Upgrade to a hard drive with more memory or consider an external hard drive for programs and files you don’t use as often.
- What if the computer goes bad in the future? Most computers are going to wear out eventually. Consider backing up files on a regular basis with an external hard drive or one of many reputable backup services like Carbonite.
Or, Scope Out eBay.
Cool thing about eBay. Some of us who are computer geeks like to put together computers and sell them online. Here’s a few computers for your consideration, some of which have been custom built.
[simple-rss feed=”http://rest.ebay.com/epn/v1/find/item.rss?keyword=desktop+computer&categoryId1=58058&sortOrder=BestMatch&programid=1&campaignid=5337337555&toolid=10039&customid=Computers&listingType1=All&lgeo=1&feedType=rss” limit=5]